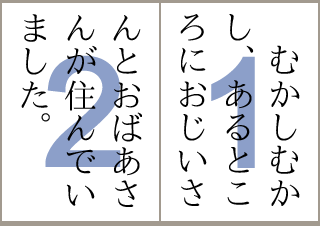
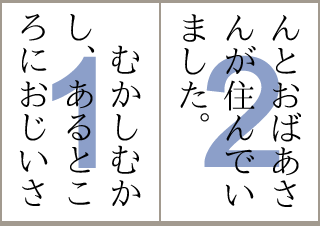
EmptyPage.jp > Notes > Windows 縦書き PDF 覚え書き
縦書きの PDF を作る際の注意点と最適なアプリを探す。
ワープロなどで作成した縦書きの文書を PDF にするとき、次のような点が問題になる。
これができないと論外なのだが、海外製のフリーウェアやシェアウェアなどでは、そもそもこの段階で躓くツールも多い。日本語版が出ていても、ふつうは海外製のアプリをローカライズしただけなので挙動は同じ。
とはいえ、できのいいアプリであれば最近は縦書き自体は問題なく出力できるものが多いようだ。以下で検証するアプリケーションはどれもここはクリアしている。
見落としがちだが、やっかいなのがこちらだ。縦書きの文書は、行送りが右から左だから、ページも右から左へと送られていく。つまり綴じるときには右側を綴じ、右へとページを繰っていく。PDF には文書の綴じ方の情報も入るので、作成するときに「右綴じ」であることを指定できることが望ましい。
実際に綴じられることを想定していない文書であっても、綴じ方向には意味がある。PDF ビューアーで表示を「見開き」にしたときに、左綴じだと前のページが左側にきてしまう。縦書きの場合、これは読み手がたいへんに混乱する表示となる。
| 右綴じ | 左綴じ |
|---|---|
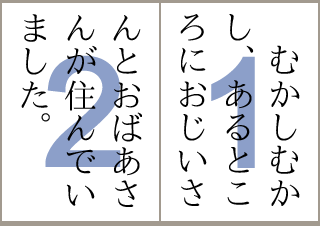 |
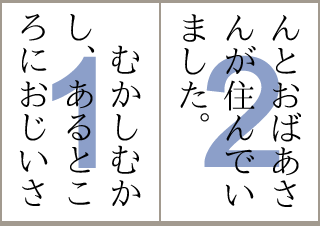 |
いくつか実際にアプリケーションを試して、上記の問題点について検証してみることにする。
言わずもがななので先に結果を書いてしまうけれども、Adobe Acrobat 9 シリーズを使うのなら、問題はまったくない。以下は Acrobat 9 で縦書き PDF を作成するときの手順と注意点について。
Acrobat では、ふつう元となる文書を作成しているアプリケーション(ワープロやテキストエディタ)から印刷コマンドを実行し、プリンタとして[Adobe PDF]を選んで 出力するという流れで PDF を作成する(Acrobat に限らずほとんどの PDF 出力アプリがこのスタイルだ)。ここで標準設定のまま作成すると、左綴じの PDF ができあがる。右綴じの PDF を作るには、そのための設定を用意する必要がある。
Windows のスタートメニューから[プリンタと FAX]を開き、Acrobat の仮想プリンタドライバである[Adobe PDF]のアイコンを探す。そのプリンタアイコンを右クリックしてコンテキストメニューを開き、[印刷設定]をクリックすると、[Adobe PDF 印刷設定]ダイアログが現れる。
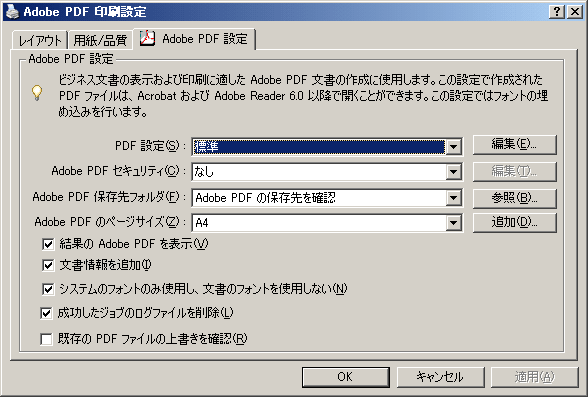
[PDF 設定]に[標準]が選択されていることを確認したうえで、隣にある[編集]ボタンを押すと、この標準設定をカスタマイズするダイアログが現れる。ここで標準の PDF 設定を元にして、右開き用の設定を作る。
ダイアログの設定で左側のリストから[一般]を選択し、[綴じ方]という項目を探すと、[左]になっているはずだ。これを[右]に変更する。[OK]ボタンを押さないように。[OK]を押すと、標準設定の内容を上書きしてしまい、この先作る PDF すべてが右綴じになってしまう。
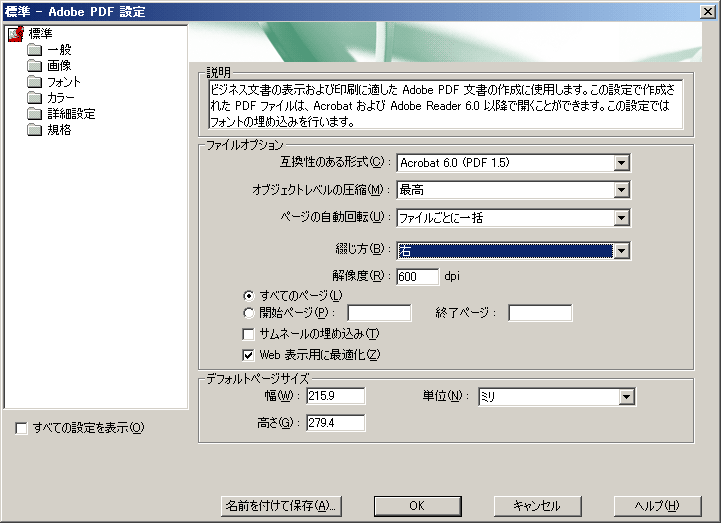
(間違えて[OK]してしまったら、[Adobe PDF 印刷設定]からもう一度編集ダイアログを開いて、綴じ方を[左]に戻して[OK]を押せば初めの状態に戻る。)
綴じ方を変更したら、[名前を付けて保存]ボタンを押す。「標準右綴じ」などのわかりやすい設定名を付けて、保存する。保存をすると、もとの設定編集ダイアログに戻るが、タイトルバーに表示されている設定名は、ここで付けた設定名に切り替わっているはずだ。新しい設定ができたので、[キャンセル]を押す。ここでは新しい設定を作るのが目的で、標準の印刷設定の内容を変更するのが目的ではないので、[OK]は押さない。[印刷設定]ダイアログに戻るので、ここでも[キャンセル]を押す。
縦書きのドキュメントから PDF を作成するときには、アプリケーションの印刷ダイアログで[Adobe PDF]プリンタを選択し、[プロパティ]ボタンを押す。[Adobe PDF のドキュメントのプロパティ]というダイアログが開くので、[PDF 設定]で先ほど作った右綴じ用の印刷設定に切り替え[OK]を押す。印刷ダイアログに戻るので、この状態で[OK]を押して印刷を実行すれば、右綴じの PDF ができあがる。
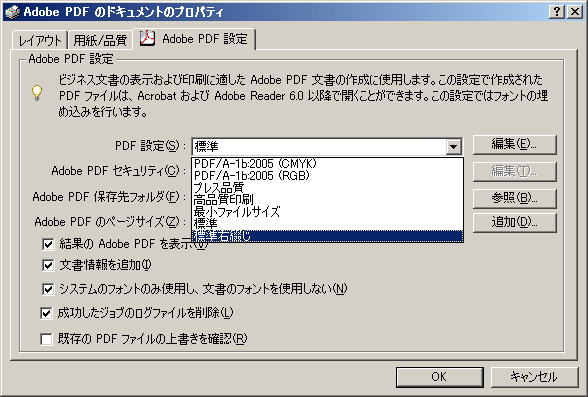
Microsoft Office がある場合、Acrobat をインストールすると Office アプリケーションに PDF を直接生成するツールバーボタン(Office 2007 の場合リボンインターフェース)が Office のアドオン機能として付く。このボタンを押すと印刷ダイアログを経由せずに文書を PDF に変換できる。
Acrobat シリーズでは(少なくともバージョン 9 の時点では)この機能で作られる PDF は自動的に左綴じに設定される。Office のアドオンとして提供されているのであれば、作成元の Word 文書が縦書きか横書きかについて PDF Maker は情報を取得することができるのだから(仮想プリンタドライバ経由では、Office 文書固有の情報については PDF のドライバは知ることができない)自動で綴じ方向を切り替えてくれてもいいと思うのだが、そのようにはできていない。縦書きの Word 文書を PDF にする場合は、ツールバーのボタンから PDF 変換を実行したあと、変換された PDF 文書の側で(Acrobat の)[ファイル]メニューから[プロパティ]ダイアログを出して、[詳細設定]タブの[綴じ方]を「右」に変更する(それにしても、このオプションが「読み上げオプション」に分類されている理由は謎だ)。
JUST PDF は、ジャストシステムの販売している PDF 作成ツールだ。Windows で縦書き文書を作るのに同社の一太郎を使っている人も多いと思う。JUST PDF には機能別にいくつか種類があるが、[作成]版はプリンタドライバ経由での作成のみをサポートしている(Office 用のアドオンも付属)。日本語ワープロメーカーの出す PDF ツールとして期待して使ってみたのだが、結果は芳しくなかった。
縦書きテキストの出力は問題ないのだが、右綴じの PDF を生成することができない。Microsoft Word でも 一太郎でも、縦書きの文書であろうと左綴じで出力されるし、それを変更する手段はない。
JUST PDF シリーズの上位エディションで綴じ方向を指定するオプションが提供されているかどうかまでは調べていない。
瞬簡 PDF3 は、アンテナハウスの PDF 作成ツールで、JUST PDF[作成]同様、PDF の作成のみをサポートしている(Office 用のアドオンが付くのも同様)。しかし 瞬簡 PDF3 には生成する PDF 文書の綴じ方向を指定するオプションがある。Acrobat シリーズでの設定と似ているが、以下にその手順を記しておく。
スタートメニューから[プリンタと FAX]を開き、瞬簡 PDF3 の仮想プリンタドライバである[Antenna House PDF Driver 4.0]を探す。そのプリンタアイコンを右クリックしてコンテキストメニューを開き、[印刷設定]をクリックすると、[Antenna House PDF Driver 4.0 印刷設定]ダイアログが現れる。
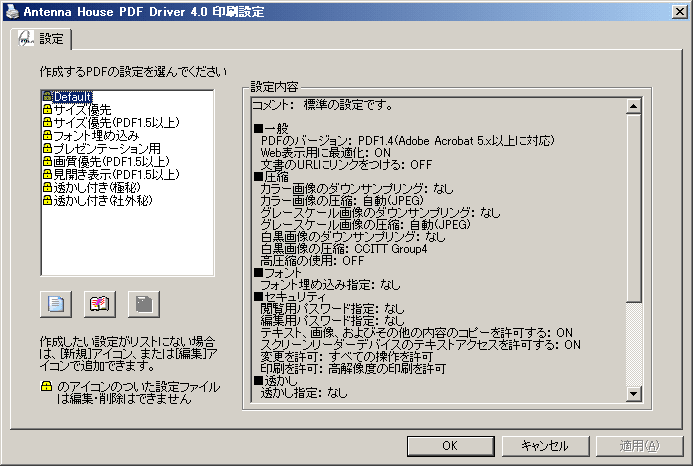
[Default]が選択されていることを確認したうえで[編集]ボタンを押すと、この標準設定をカスタマイズする[Antenna House PDF Driver 設定]ダイアログが現れる。ここから標準の PDF 設定を元にして、右開き用の設定を作る。
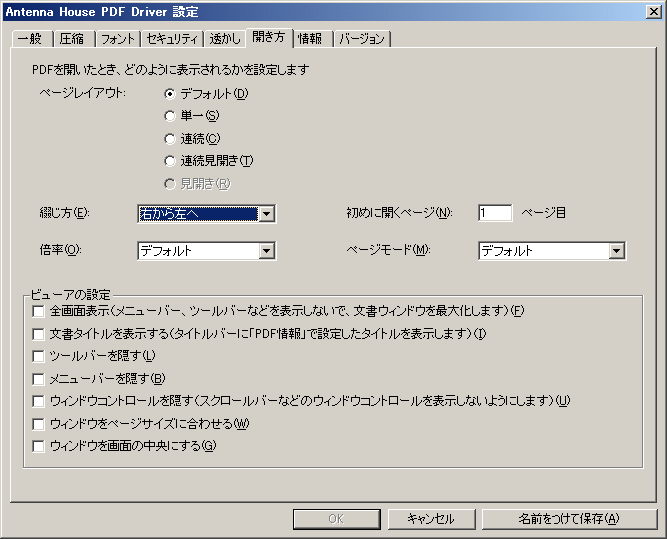
[開き方]タブにある[綴じ方]という設定項目が[左から右へ]になっているはずなので、これを[右から左へ]に変更する。[名前を付けて保存]ボタンを押すと、新しい設定名を入力するダイアログが出るので、「標準右綴じ」などのわかりやすい名前を付けて、[保存]ボタンを押す。[Antenna House PDF Driver 設定]ダイアログに戻るので、[OK]を押す。
[Antenna House PDF Driver 4.0 印刷設定]ダイアログに戻る。新しい設定を作るのが目的だったので、このダイアログでは[OK]を押さず、[キャンセル]する。準備は以上。
縦書きのドキュメントから PDF を作成するときには、アプリケーションの印刷ダイアログで[Antenna House PDF Driver 4.0]プリンタを選択し、[プロパティ]ボタンを押す。[Antenna House PDF Driver 4.0のプロパティ]というダイアログが開くので、先ほど作った右綴じ用の印刷設定に切り替え[OK]を押す。印刷ダイアログに戻るので、この状態で[OK]を押して印刷を実行すれば、右綴じの PDF ができあがる。
Acrobat の Office アドイン同様の、プリンタドライバを経由しない PDF 作成方法が瞬簡 PDF3 でもサポートされている。しかし瞬簡 PDF3 では、ツールバーには変換ボタンに加えて、変換方法をカスタマイズするボタンも付く。[Antenna House PDF Driver 4.0 設定]ボタンを押すとダイアログが現れ、使用する印刷設定を選択するようにできている。ここで使用する設定を前述の方法で追加した右綴じ用の設定にして[PDF 変換]ボタンを押せば、そのまま右綴じの PDF を作成することができる。
Acrobat のアドオンとは逆に、瞬簡 PDF3 では、ひとたび左綴じとして出力した PDF を右綴じに変更することはできない。
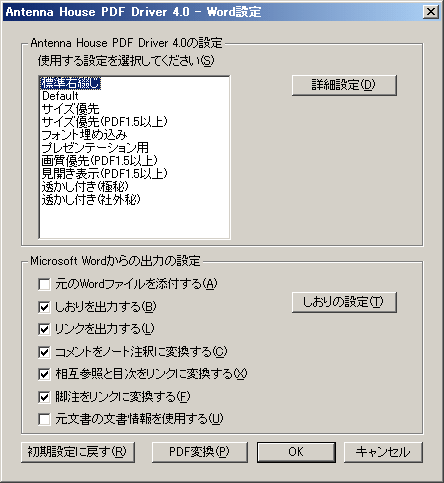
(後日記述予定)
保存や公開をするための PDF を作りたいだけであれば、できるだけ安価なツールで済ませたいと思うのが当然だ。PDF を作成するだけの用途に絞った低価格の製品もたくさんある。ところが縦書きの文書を扱おうとすると、そのなかからどれでも好きなものを、というわけにはいかないのが現状だ。(ここに載せなかったツールもいくつか調べたのだが)今回これを書くにあたって調べたなかで右綴じの PDF を出力できたのは、結局 Adobe Acrobat 9 Standard と瞬簡 PDF3 だけだった。
瞬簡 PDF3 は PDF を作成するだけに用途を絞った製品なので、Adobe Acrobat 9 シリーズの Standard と比べて価格も手軽になっている。機能は当然 Acrobat シリーズの方が豊富で、たとえば既存の PDF 文書の綴じ方向を変更するといったようなことは、瞬簡 PDF3 ではできない。自分の用途と相談して、適切なアプリを選んでいただきたい。この記事がその助けになれば幸いです。
記述はできるだけ正確なものを心がけてはいますが、作者の知識や調査の不足などから間違ったことが書いてあるかもしれません。この文書の情報にもとづいた行動によって何らかの被害が生じた場合でも、作者はその責任を負いませんので、あしからず。
Copyright 2010 Masaaki Shibata
![]()
この作品は、クリエイティブ・コモンズ・ライセンスの下でライセンスされています。